最近,需要做网站,之前在中网科技买过服务器,感觉他们的服务器还是不错的,就又买了一台。正好,之前一直有人询问Win2003搭建ftp服务的方法,这里就演示下,供大家参考。
- 进入中网的后台,安装操作系统。具体步骤看图:
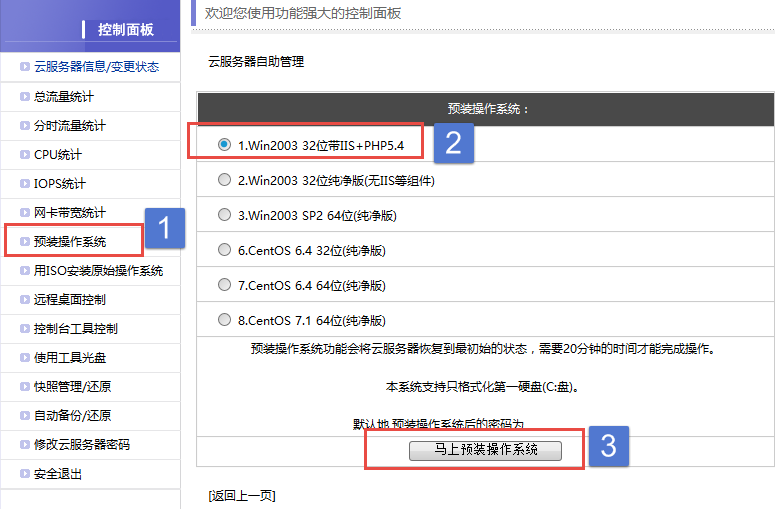
- 安装完成后,测试下能否ping通,如果ping通了就可以操作了!
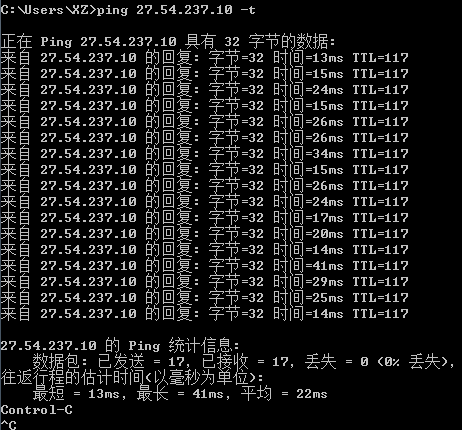
- 打开远程桌面工具,按Win+R,弹出运行对话框,输入mstsc:

- 点击“确认”,打开远程桌面客户端,在计算机一栏输入要远程服务器的IP地址,例如27.54.237.10:
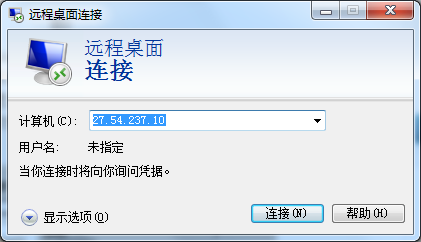
- 点击连接,就可以远程了,输入用户名和密码后,进入系统,看到中网云服务器的界面:
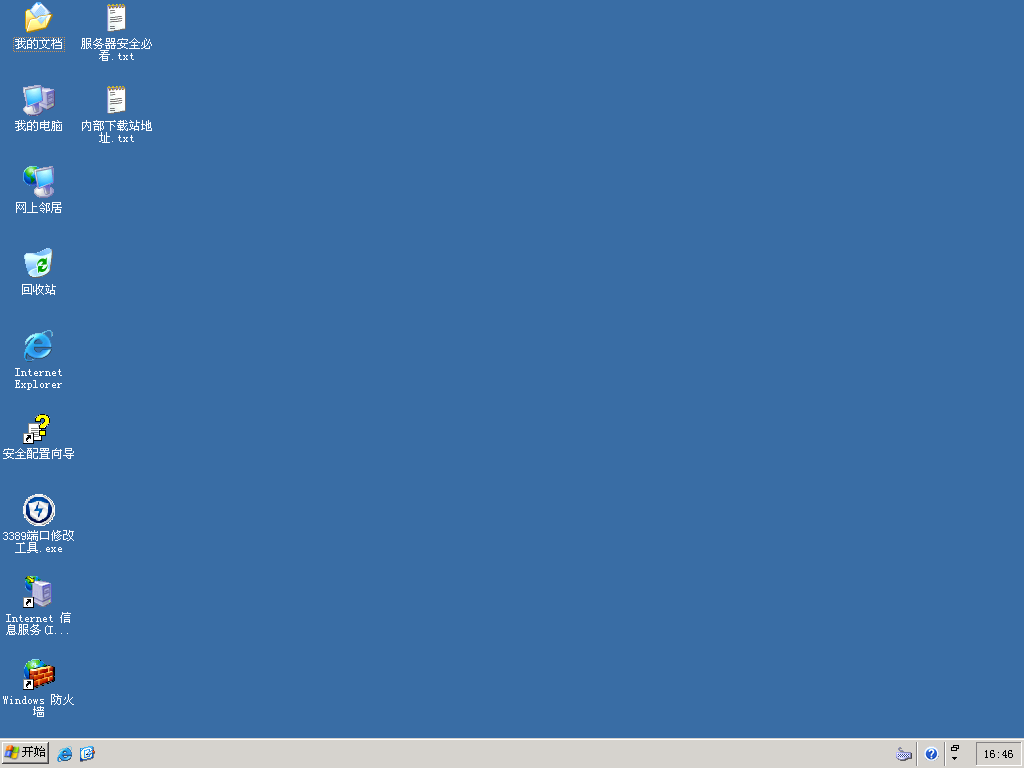
- 通常,此时出于安全考虑,需要用桌面的“3389端口修改工具”,修改默认的远程端口,以防止被密码爆破。此处略过,我们这里主要讲搭建ftp服务器的教程。右键点击桌面“我的电脑”,点击“管理”
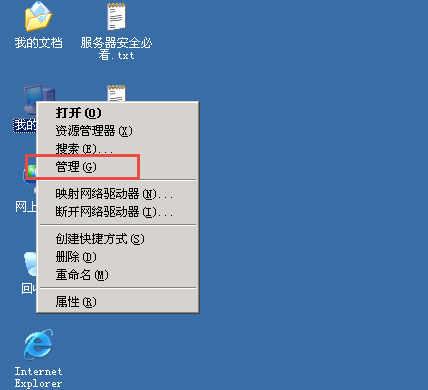
- 右键右边红框处,添加用户:
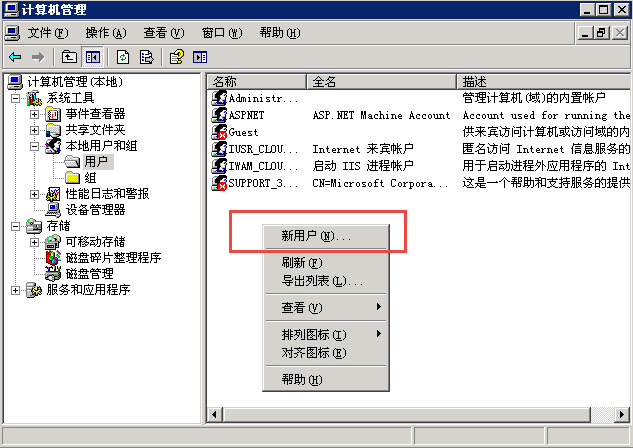 以建立用户alice为例:
以建立用户alice为例:
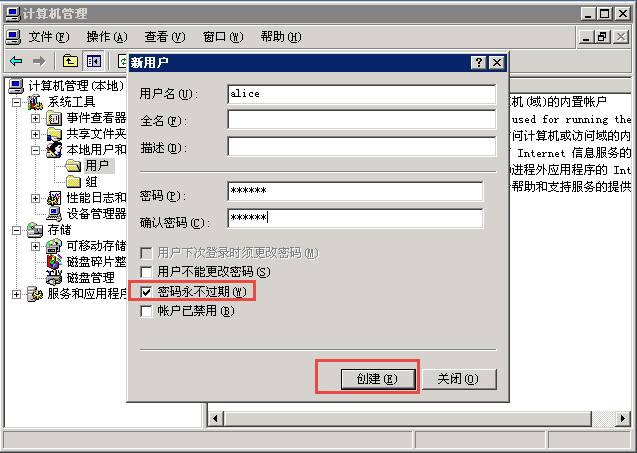 点击“创建”,完成创建用户alice。
点击“创建”,完成创建用户alice。
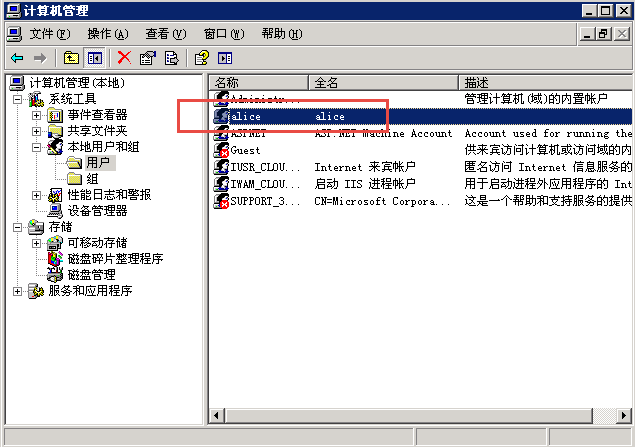
- 在服务器D盘建一个文件夹,例如ftpserver:
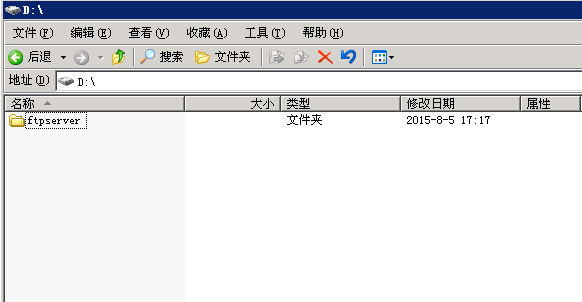 右键文件夹,设置下权限,添加alice用户为完全控制。
右键文件夹,设置下权限,添加alice用户为完全控制。
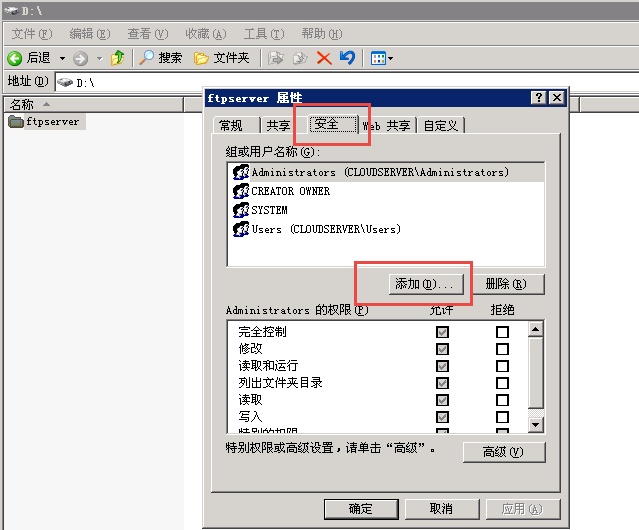
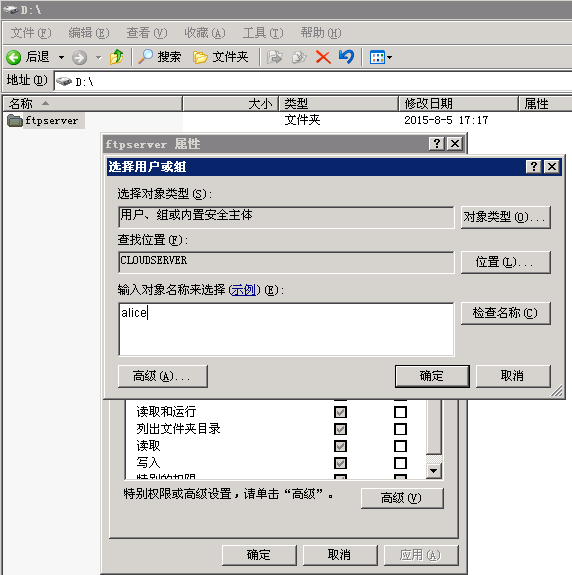 点击确定。添加alice对此文件夹为“完全控制”,(注:实际上选择读取和写入两个权限就行了,更安全,这里选全部控制只是做实验图方便)
点击确定。添加alice对此文件夹为“完全控制”,(注:实际上选择读取和写入两个权限就行了,更安全,这里选全部控制只是做实验图方便)
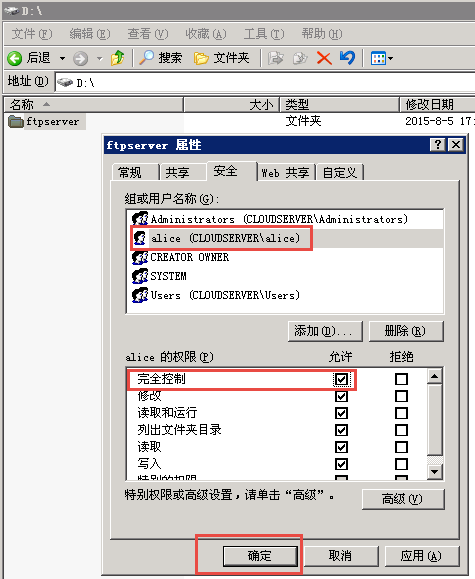 点击“确定”,完成文件夹权限的设置。
点击“确定”,完成文件夹权限的设置。 - 打开桌面的IIS管理工具,展开到ftp站点目录。
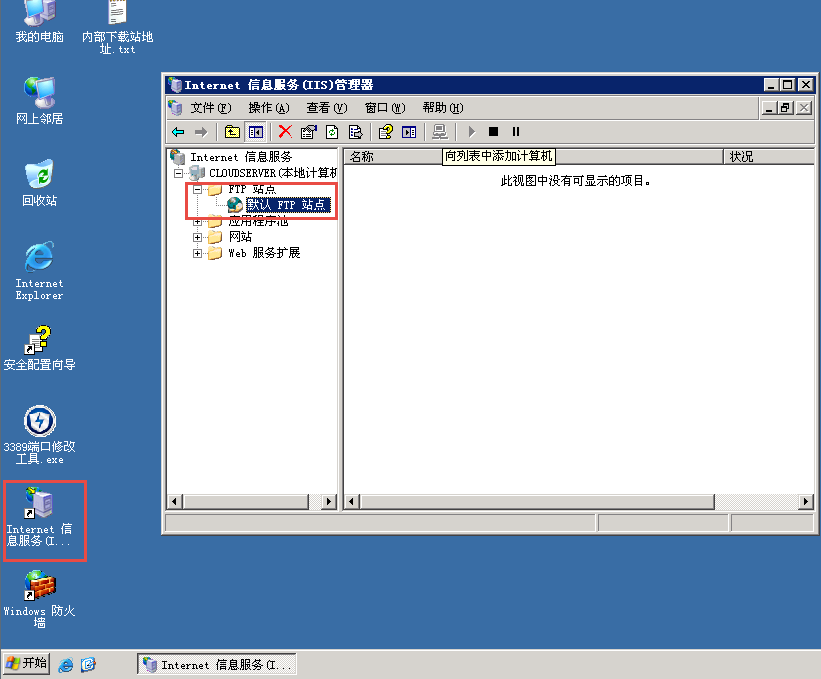 右键“默认FTP站点”,新建虚拟目录。
右键“默认FTP站点”,新建虚拟目录。
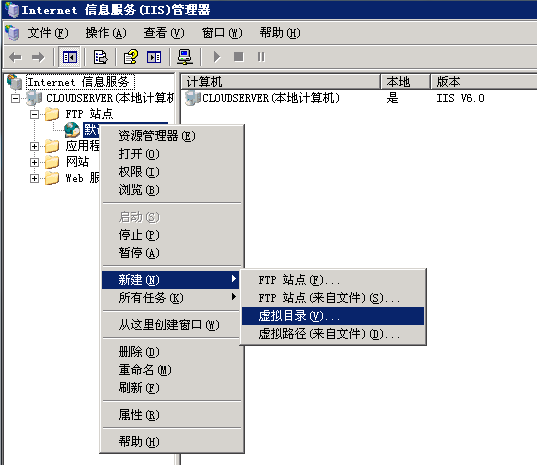 下一步
下一步
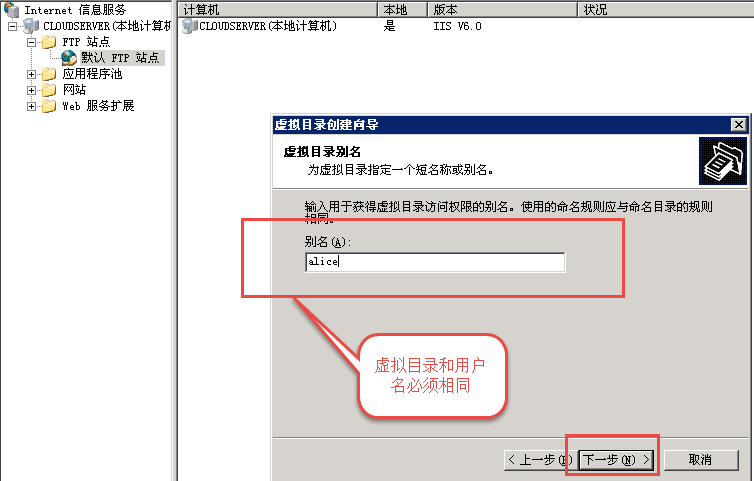 下一步
下一步
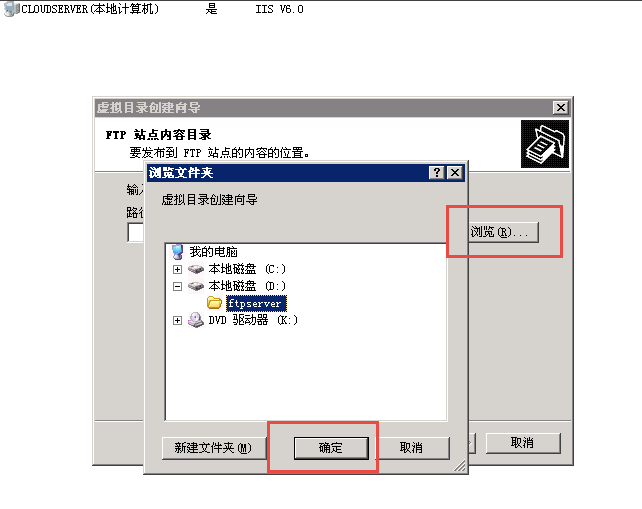 继续下一步
继续下一步
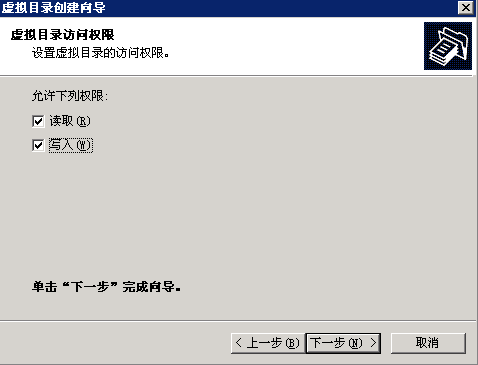 继续下一步,直至完成。
继续下一步,直至完成。 - 此时ftp服务器就搭建好了。
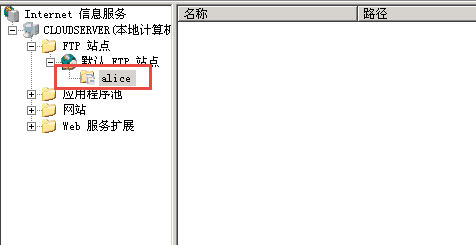
- 记住,此时防火墙还没有允许ftp连接,点击桌面的防火墙,设置下:

- 用ftp客户端尝试连接,输入用户名密码后发现可以连接,上传文件正常。
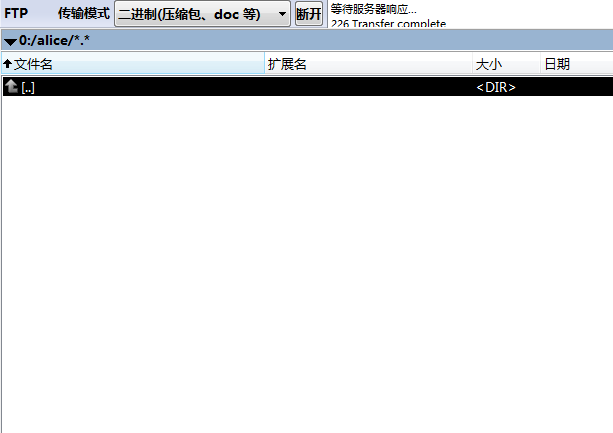 上传个文件:
上传个文件:
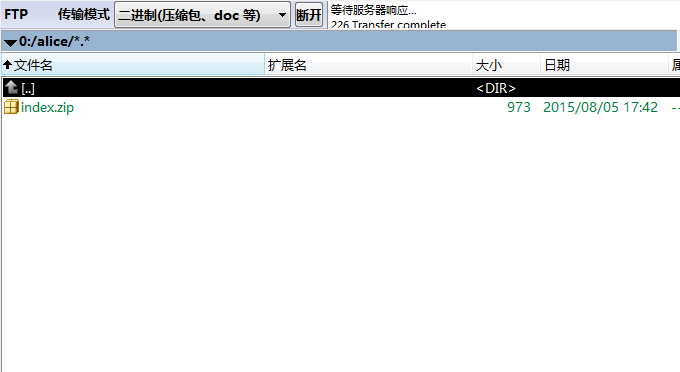 成功了。
成功了。
上面这种ftp是常规使用的方法,用添加虚拟目录的方法可以搭建多个用户的ftp服务器,如果你只有一个用户需要连接ftp服务器,也可以直接删除“默认 FTP 站点”,直接新建ftp站点,添加相应的用户目录即可,步骤和上面添加虚拟目录类似,中间记得选择默认的“不隔离用户”的方式新建ftp站点就行了。
另外,还有种隔离用户的ftp服务器,搭建方法也简单介绍下:
- 首先在D盘建立隔离用户FTP服务器的工作目录,随便建个文件夹,这里我们起名ftp:
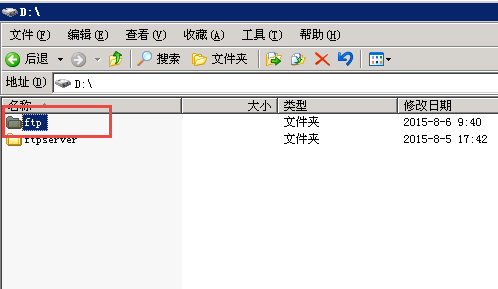 在这个文件夹中,再建立子文件夹localuser,记住,这个文件夹的名字不能随便取名了,必须叫localuser!
在这个文件夹中,再建立子文件夹localuser,记住,这个文件夹的名字不能随便取名了,必须叫localuser!
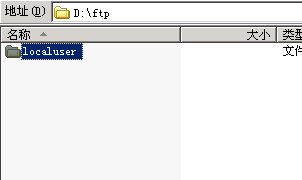 建好localuser文件夹后,接下来在localuser下面就要建用户的主目录文件夹还有匿名访问文件夹。注意用户的主目录文件夹必须和用户的登录名一一对应,匿名访问文件夹必须是public,否则无效。我们就用之前的用户alice和匿名用户访问的文件夹public做实验(注:匿名访问不安全,如果你不想匿名访问,就不要建public文件夹,这里只是实验)。
建好localuser文件夹后,接下来在localuser下面就要建用户的主目录文件夹还有匿名访问文件夹。注意用户的主目录文件夹必须和用户的登录名一一对应,匿名访问文件夹必须是public,否则无效。我们就用之前的用户alice和匿名用户访问的文件夹public做实验(注:匿名访问不安全,如果你不想匿名访问,就不要建public文件夹,这里只是实验)。
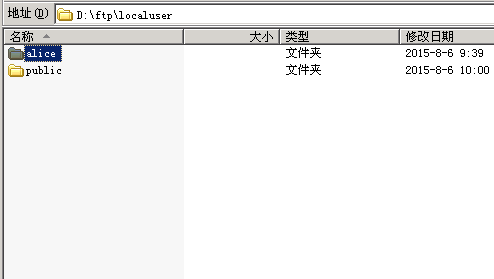
- 然后就是删除IIS管理器中的“默认 FTP 站点”,然后再新建FTP站点:
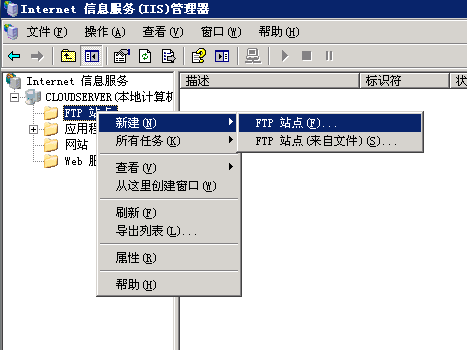
- 按照步骤一步步来:
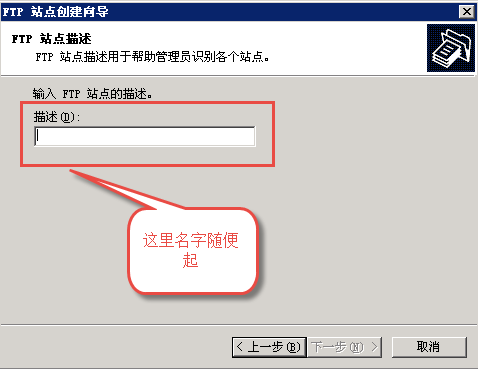
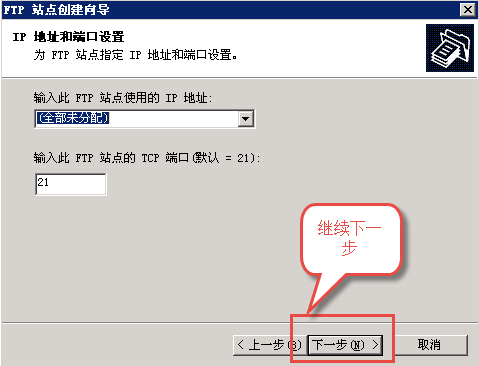
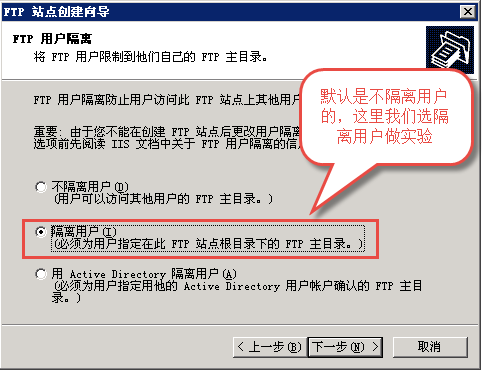
- 选择工作的路径,这里应该是D盘的ftp文件夹:
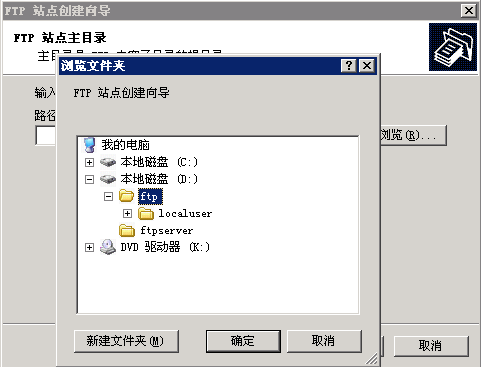
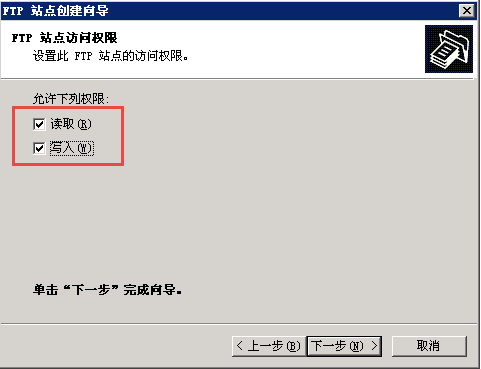 继续下一步,点击“完成”就搭建好了。
继续下一步,点击“完成”就搭建好了。 - 分别用用户名alice和匿名用户登录,发现一切正常,看来是搭建成功了。但是匿名访问通常不安全,右键ftp服务的属性,把匿名访问的钩去掉即可。

Win2003 搭建FTP服务教程

写的很好,很全面,站长加油多写点~